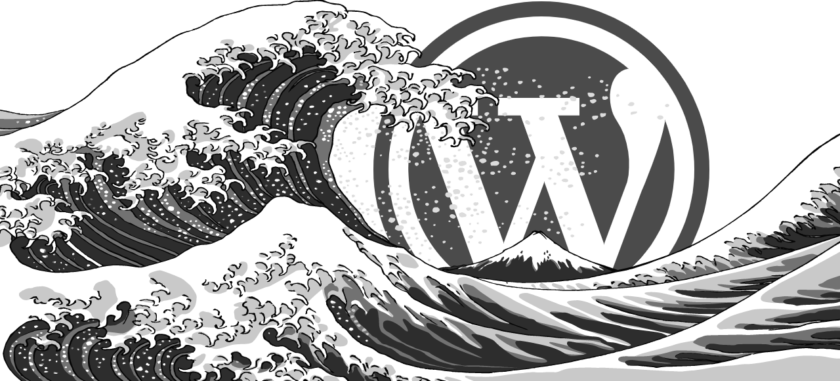ECサイトで購入までのプロセスが長すぎると「カゴ落ち」が発生します。
「カゴ落ち」とは、ECサイトを利用するユーザが商品をカートに追加したまま離脱した状態
スマホで、お届け先・支払情報を入力するの面倒ですよね。
その問題点を解決するのがAmazonPayの導入
Amazon以外の他のウェブサイトで、クレジットカード情報を再度入力することなく、簡単に安心して購入ができます。
また、Amazon Payを使用するための追加費用はかかりません。
※カード決算手数料はかかります。
WordPressでネットショップを作る
WordPress でネットショップを構築するには最適な EC プラグイン
WooCommerceでAmazonPayの設定・導入方法を説明します。
Amazon Payで事前に申込みが必要です。
AmazonPayプラグイン
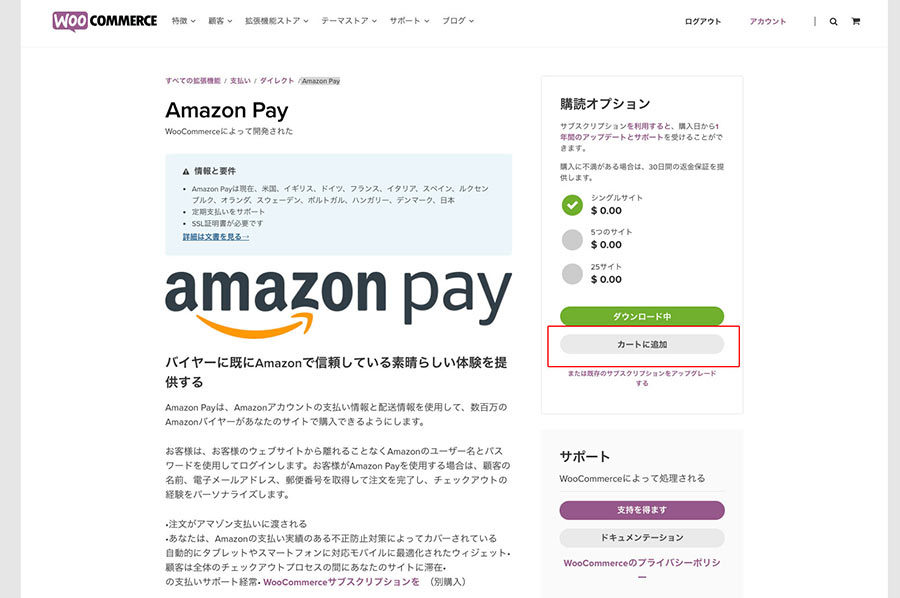
無料で購入・ダウンロードできます。
AmazonPayプラグイン購入
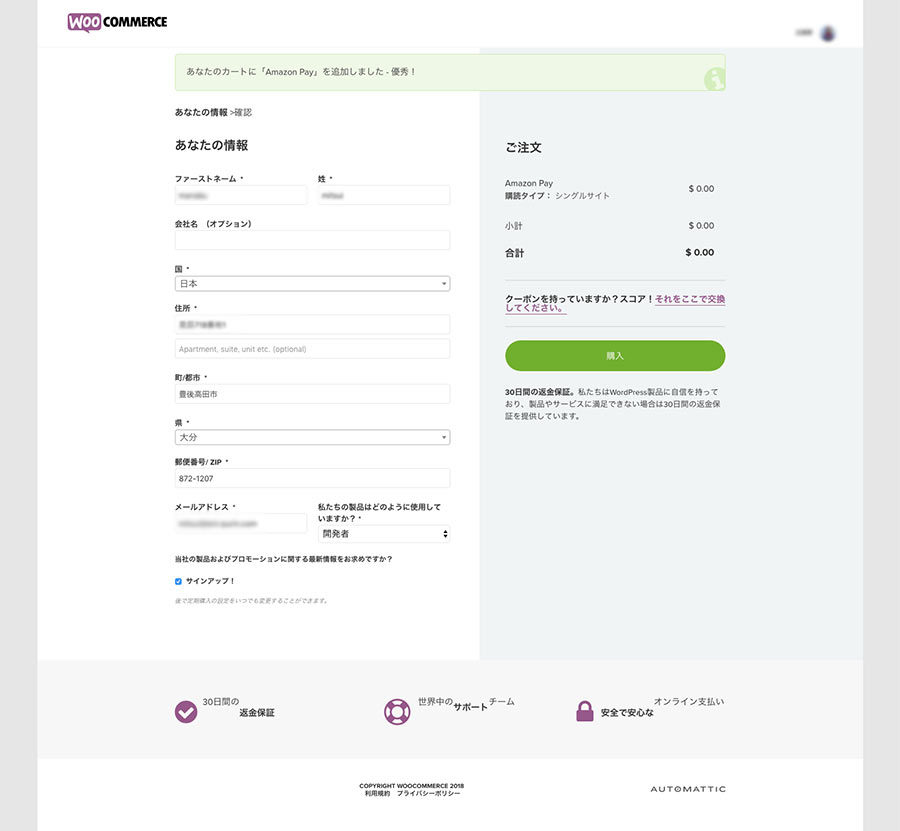
必要事項を記入して購入(無料です)
ダウンロード
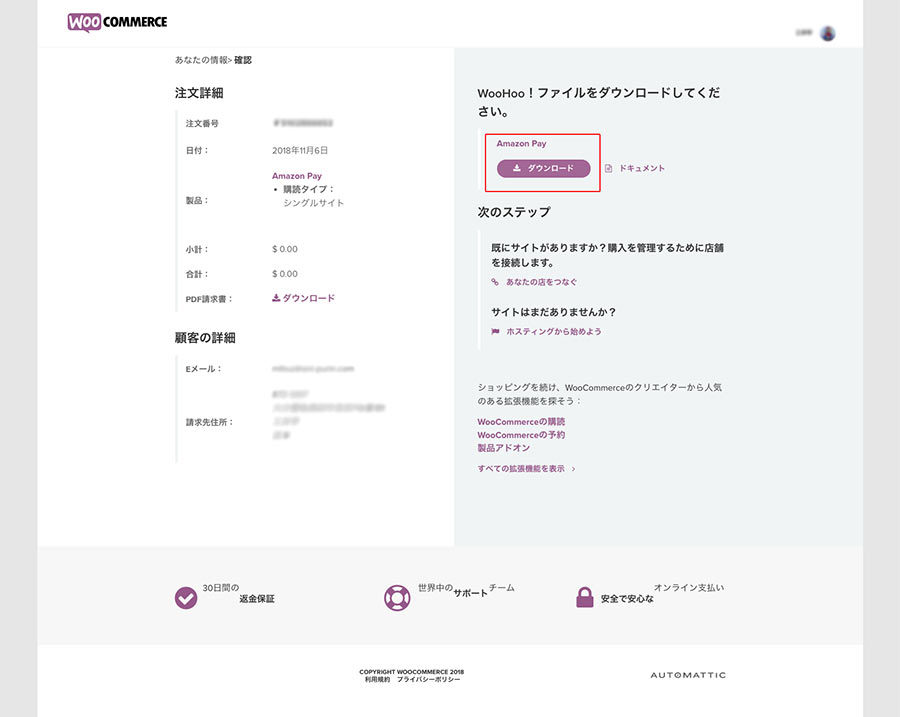
ダウンロードファイル

woocommerce-gateway-amazon-payments-advanced.zip
プラグイン・アップロード
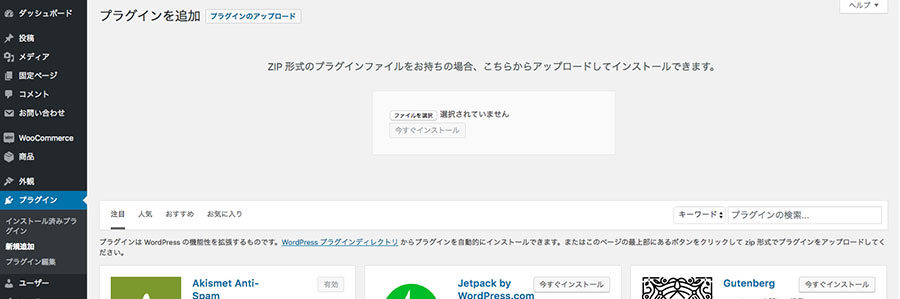
ダウンロードした「woocommerce-gateway-amazon-payments-advanced.zip」 プラグインをアップロードする
プラグイン有効化
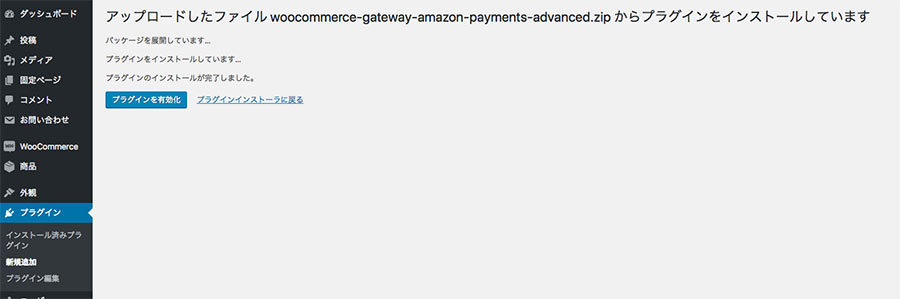
セッテイング
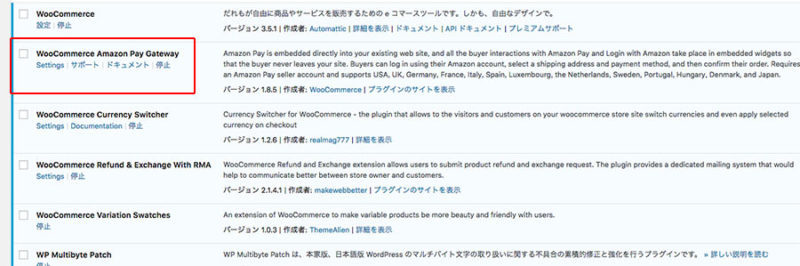
WooCommerce Amazon Pay Gateway の セッテイング
WooCommerce Amazon Pay Gatewayの設定
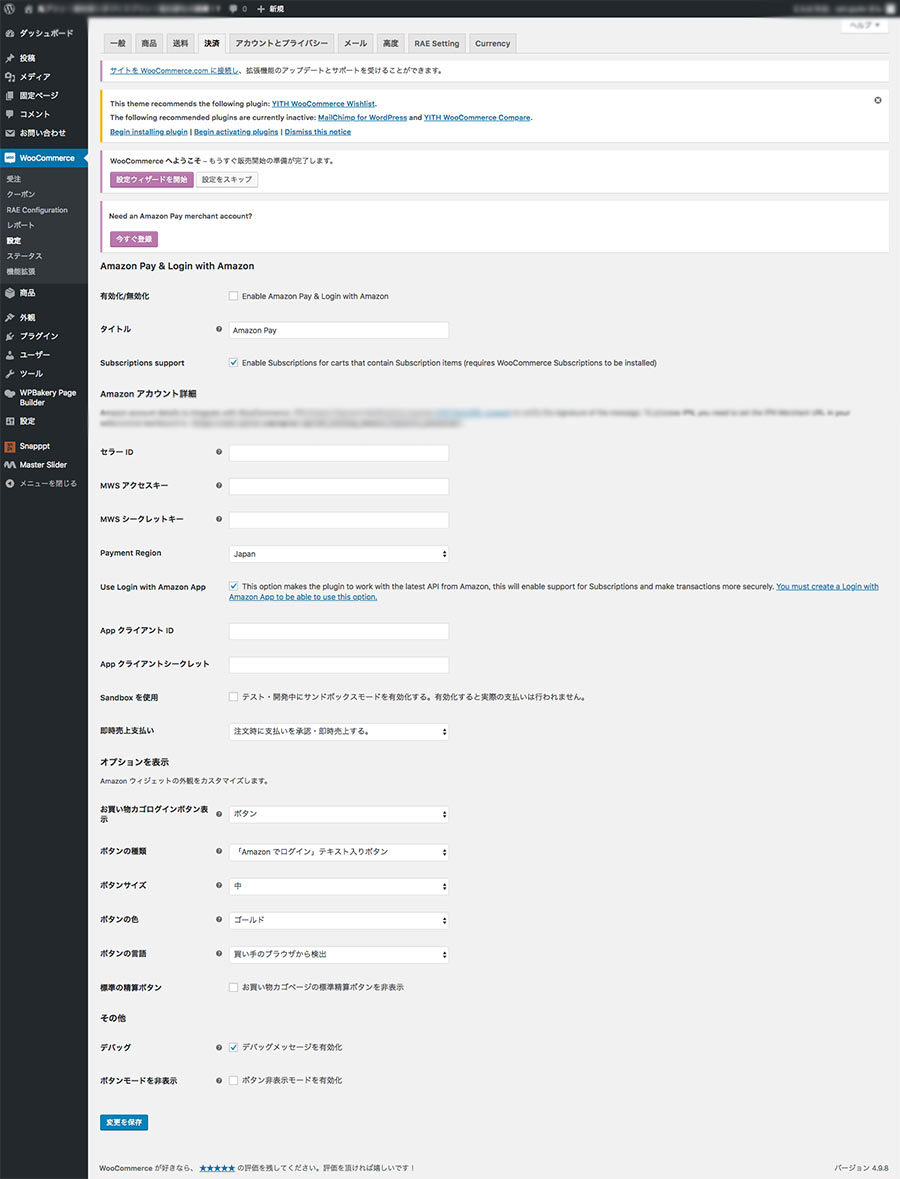
Amazon PayにログインしてMWS Access Keyを調べて記入
Amazon Pay
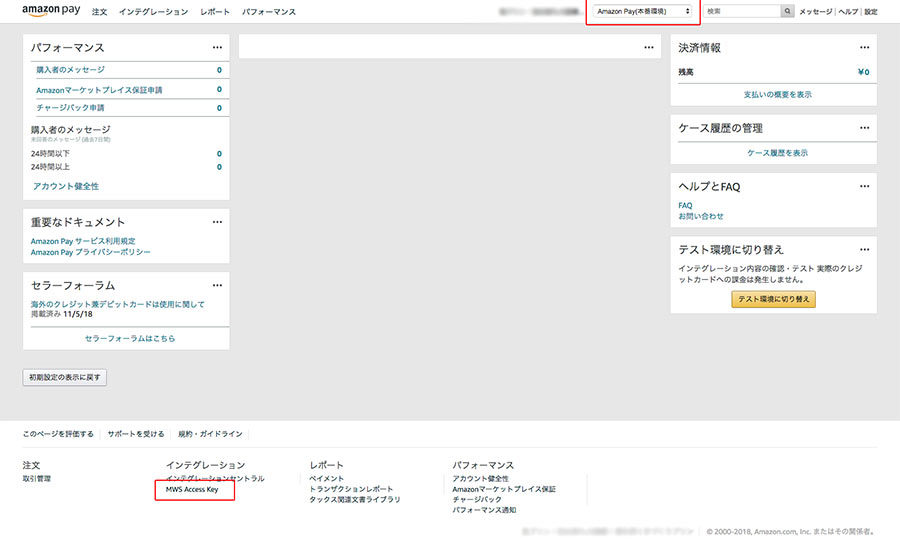
Amazon Payにログインし、右上を本番環境・左下「MWS Access Key」をクリック
MWS Access Key
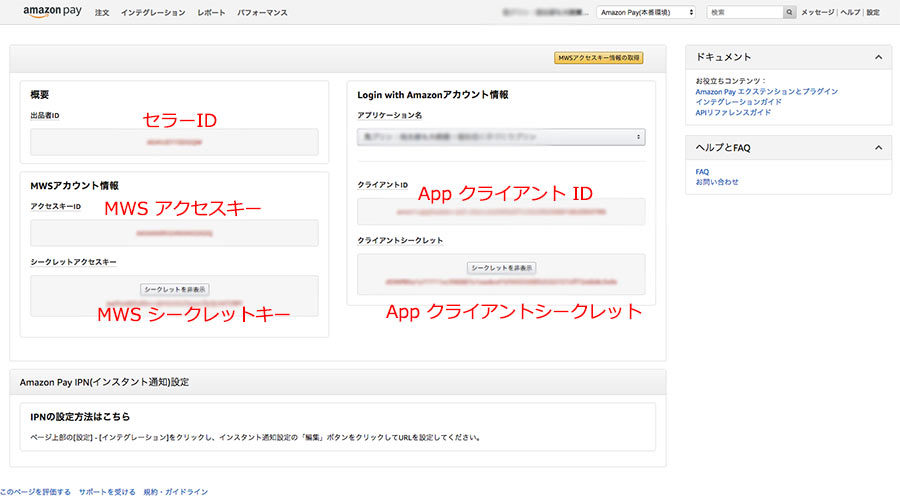
セラー IDは出品者IDとなります。
Amazon Payを有効化
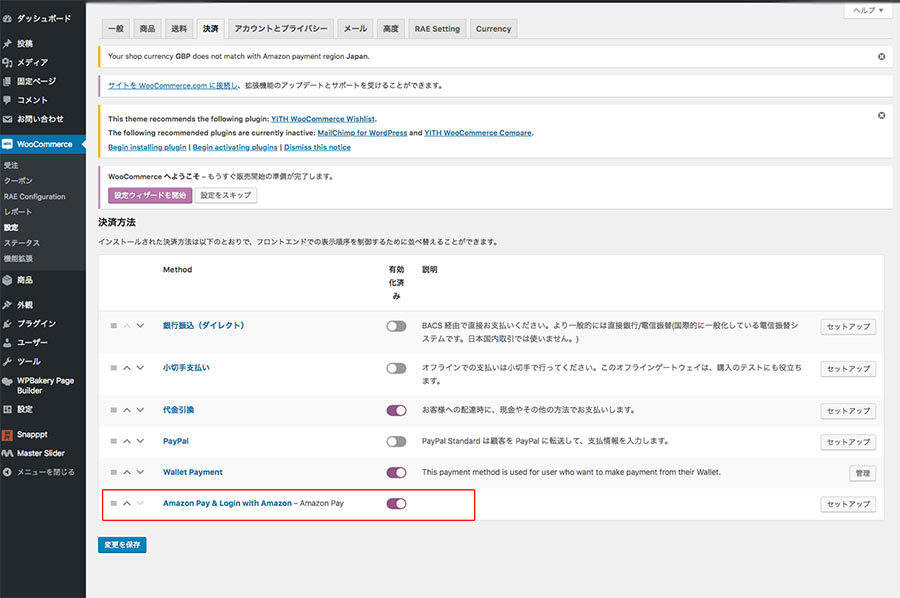
WooCommerce の決算でAmazon Payを有効化する
カートにAmazonボタン が追加される
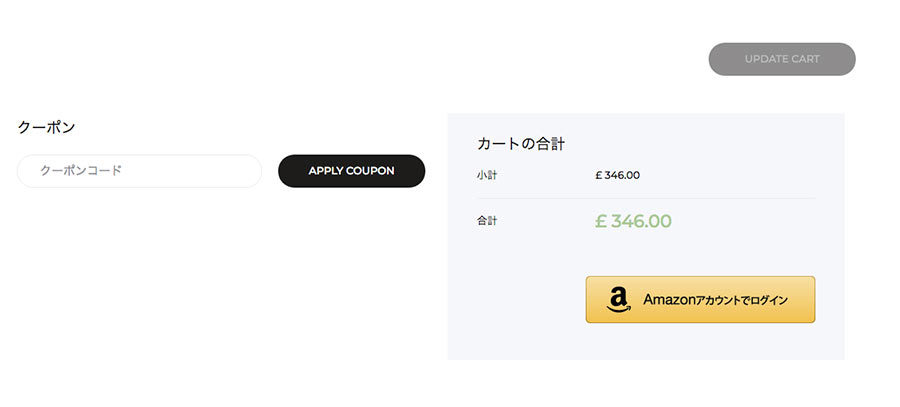
カートにAmazonボタンが追加される
Amazonでロングインできれば完了です。
Amazon Payをご利用いただくための審査は、2週間程度かかります。